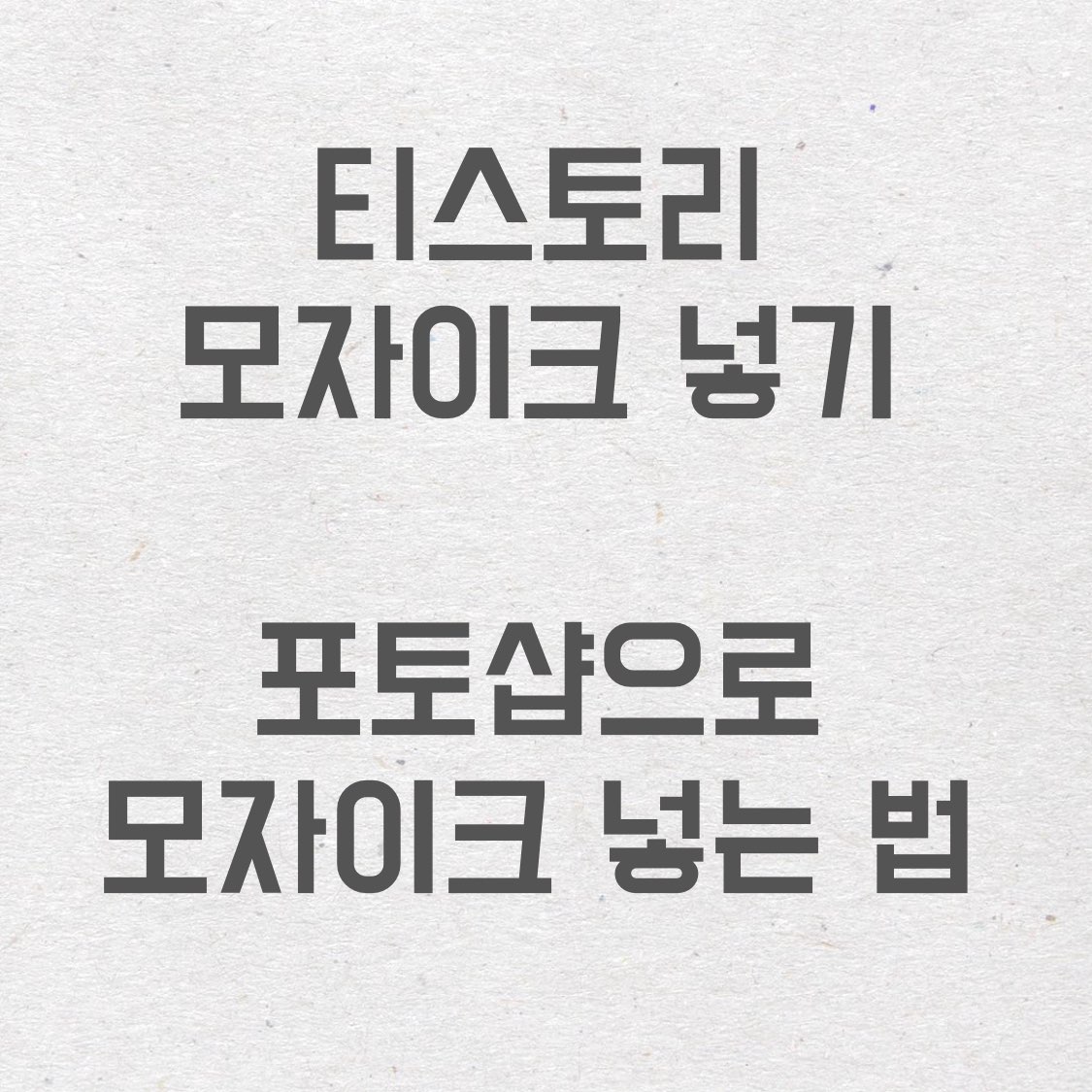
안녕하세요! 냥뭉이입니다.
이번 포스팅에서는 포토샵 왕초보분들을 위해, 또 '티스토리에서 모자이크 어떻게 넣는거야?' 하시는 분들을 위해 포토샵으로 모자이크 넣는 법을 알려드리려고 해요. 티스토리 블로그는 아직도 편집 시스템이 2000년대 초반에 멈춰있다죠 ㅠㅠ 네이버 블로그할 때는 사진에 모자이크 넣는 게 굉장히 간단했었는데, 티스토리는 모자이크 넣는 시스템을 따로 제공해주지 않아서 저희가 직접 모자이크해야하는 번거로움이 있습니다. 저도 사실 모자이크 넣는 법을 몰라서 카카오톡으로 라이언이며 어피치 스티커로 모자이크를 대체하곤 했는데요. 어떤 블로그 구독자 분께서 댓글로 그러시더라구요. ‘이제는 파워포인트라도 써야하는 것 아니세요?’ 라고.. 정말 그 댓글 보는 순간 얼굴이 빨개졌습니다. ‘나름 블로그 한다고 열심히 하고 있는데 나는 모자이크 하나조차 못 넣는 사람이었구나’ 하구요. 그 길로 여기저기 알음알음 포토샵을 배우기 시작했구요. 지금도 차근차근 포토샵에 익숙해지는 중이랍니다. 서론이 길었네요. 저처럼 포토샵으로 모자이크조차 못 넣었던 분들을 위해, 초등학생도 이해할만큼 쉽게 포토샵으로 모자이크 넣는 법 말씀드릴게요. 포토샵이 어려운 분들은 네이버블로그로 모자이크 넣는법도 짧게 넣어놓았으니 참고하시면 됩니다!
[STEP 1. 포토샵을 켜세요]
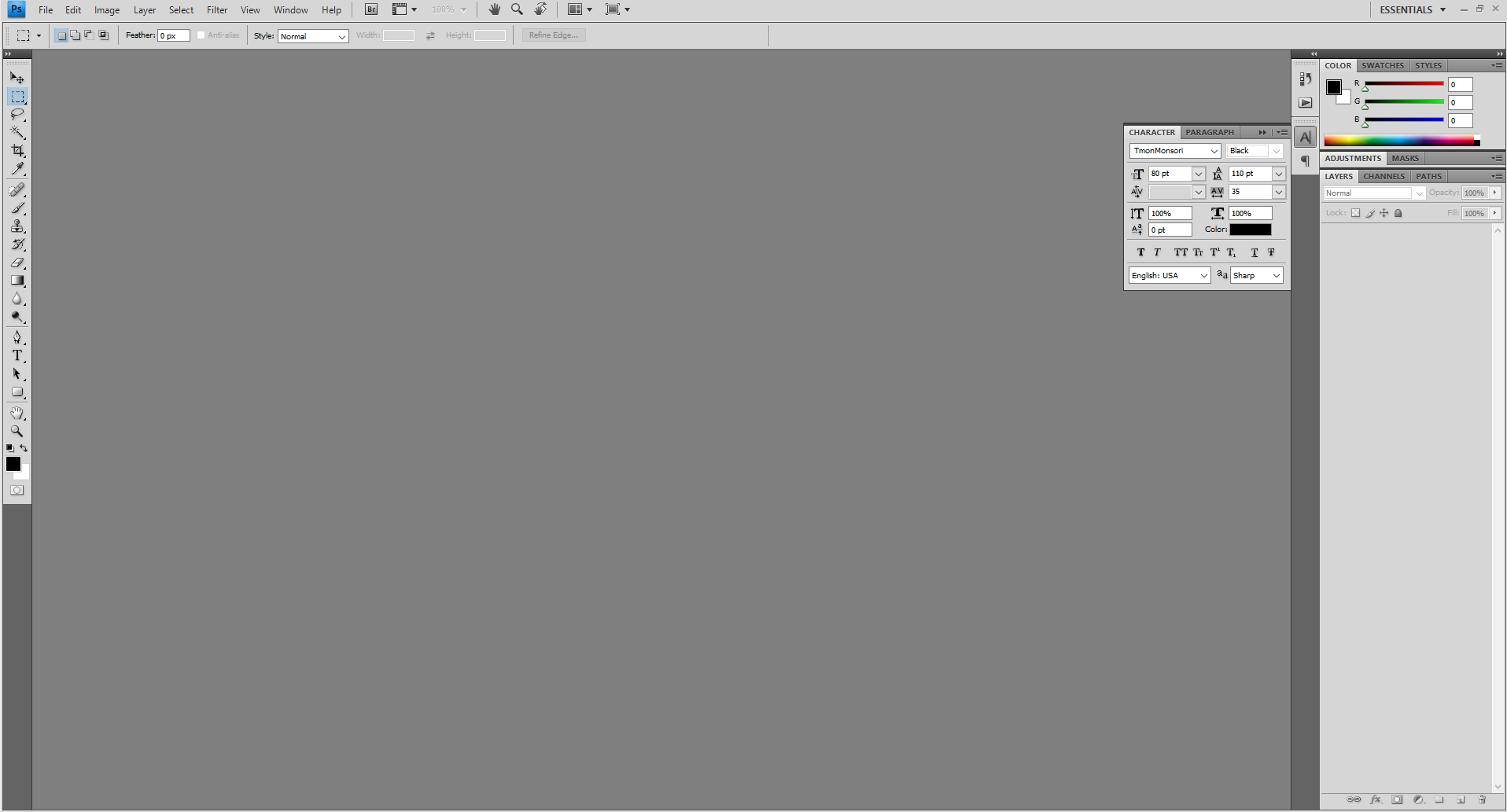
[STEP 2. 파일열기: 좌측의 ‘FILE’ 탭 클릭 -> ‘OPEN’ 탭을 클릭 하세요]
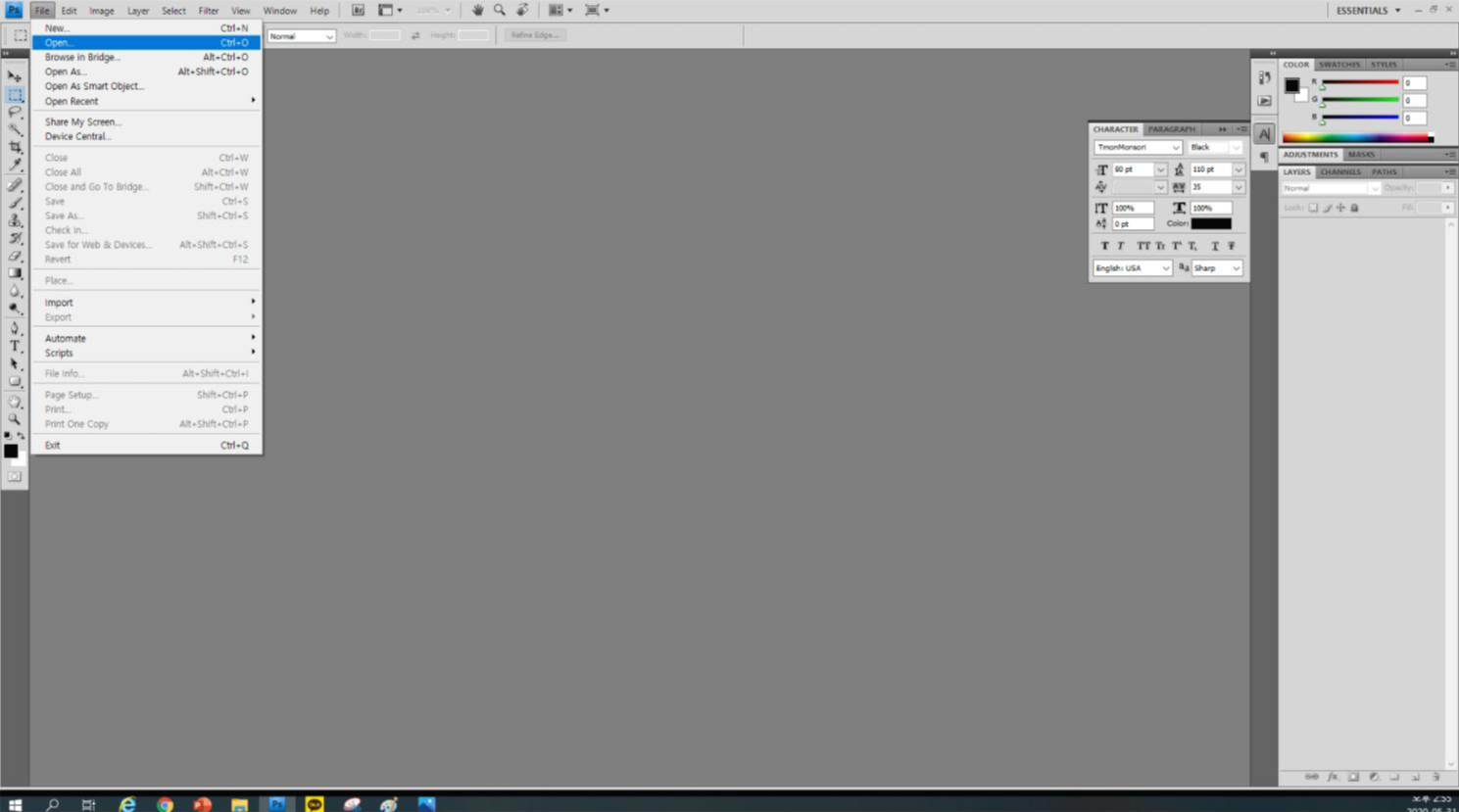
[STEP 3. 파일 고르기: 모자이크를 넣고자 하는 사진 파일을 고르세요]
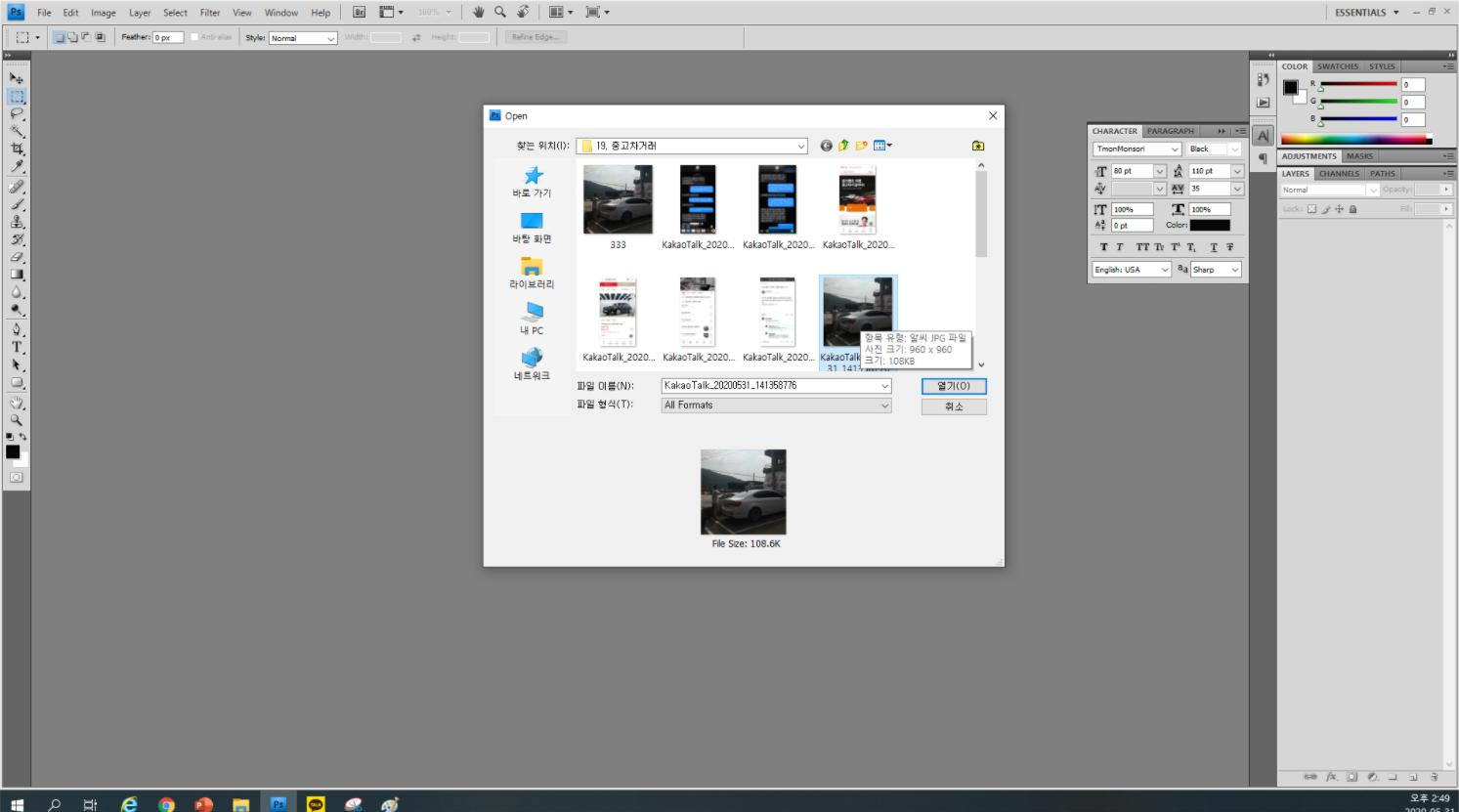
[STEP 4. 영역 잡기: 좌측의 점선 사각형을 클릭하세요. 영역을 잡는 도구입니다]

[STEP 5. 영역 잡기2: 마우스 좌클릭으로 모자이크하고자 하는 영역을 드래그하세요]
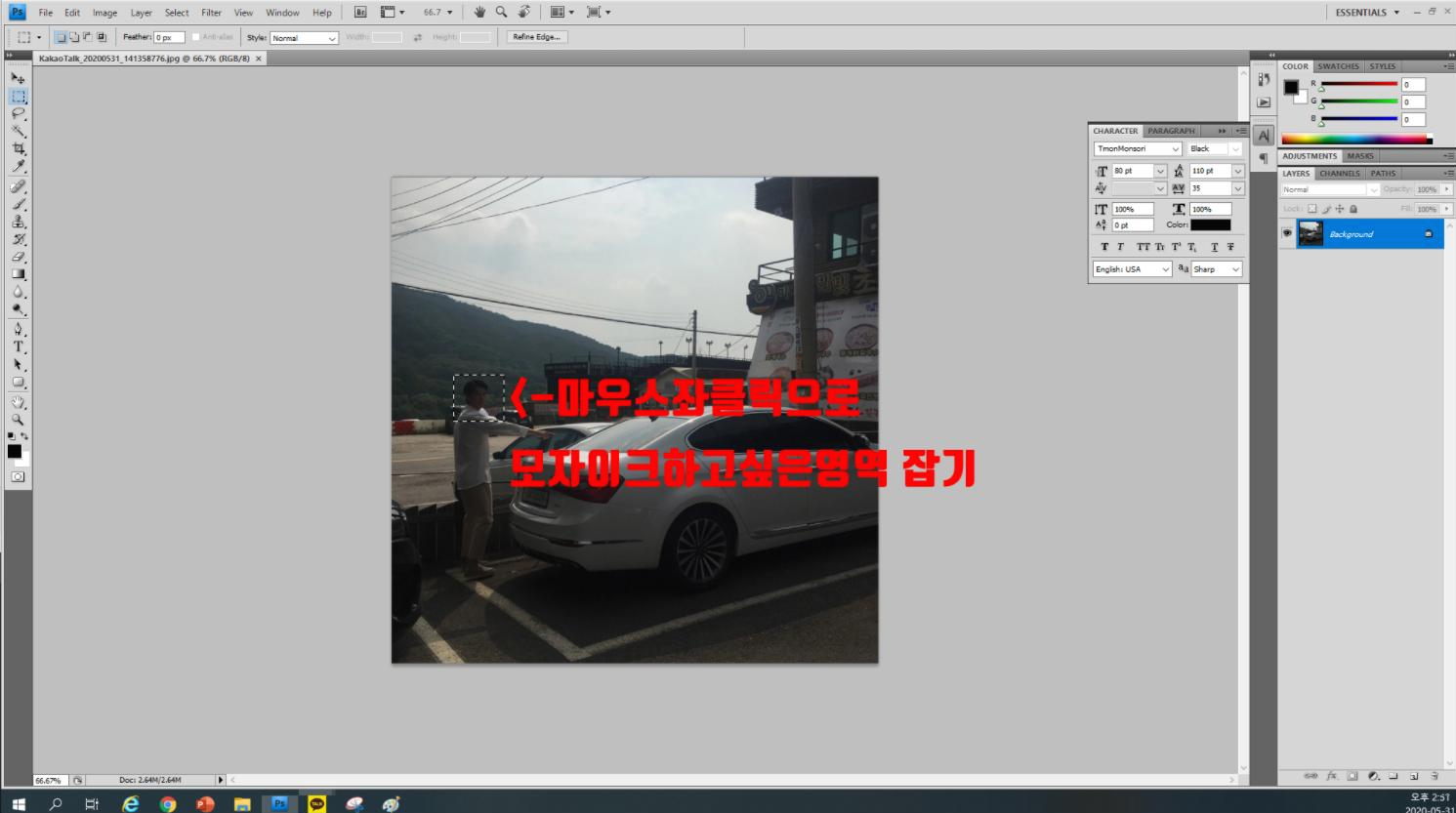
[STEP 6. 모자이크 잡기: 상단 ‘FILTER’ 탭 클릭 -> ‘Pixelate’ 클릭 -> ‘Mosaic’ 탭을 클릭하세요]
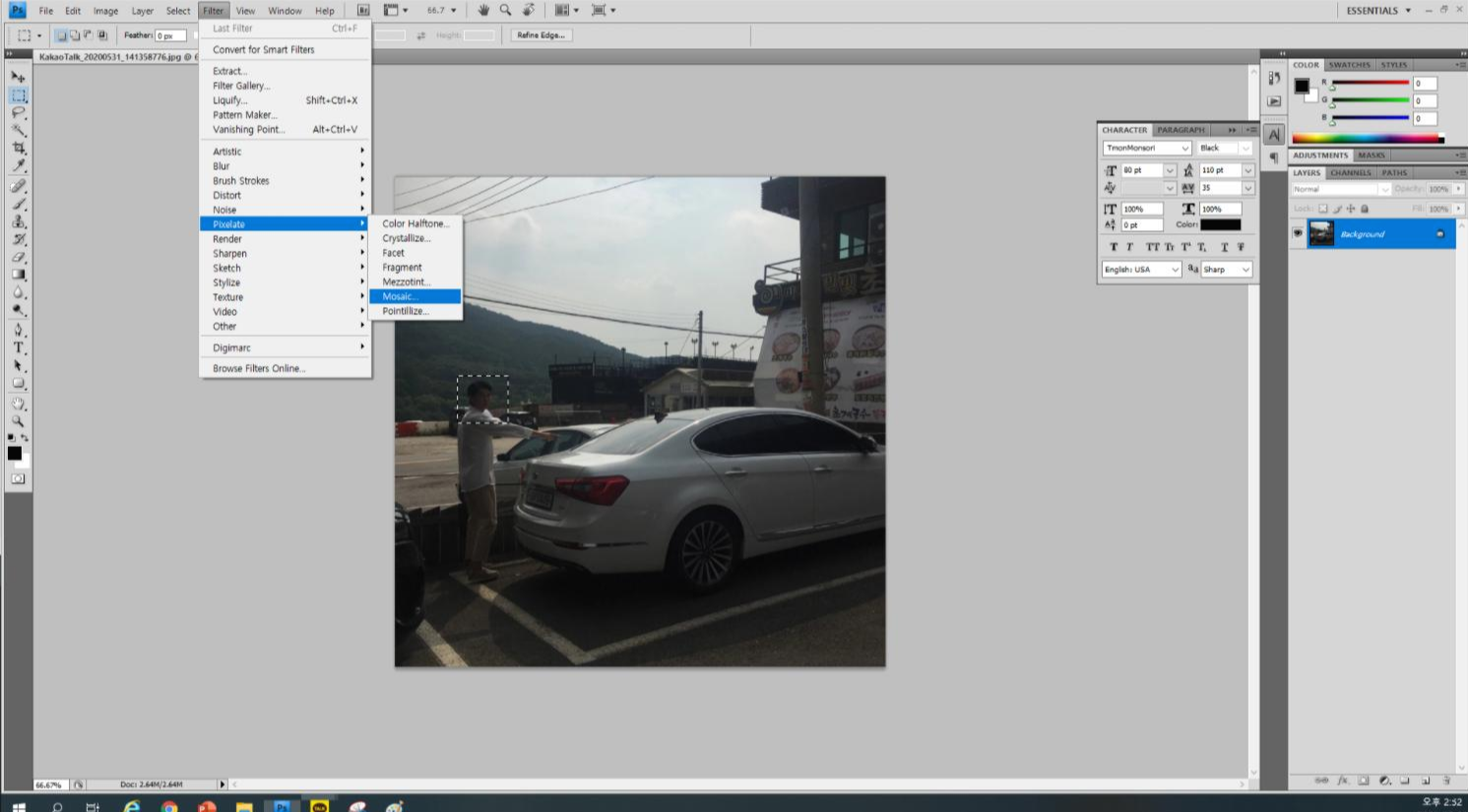
[STEP 7. 해상도 넣기: 모자이크 해상도를 넣으세요. 숫자가 커질수록 모자이크가 진해집니다]
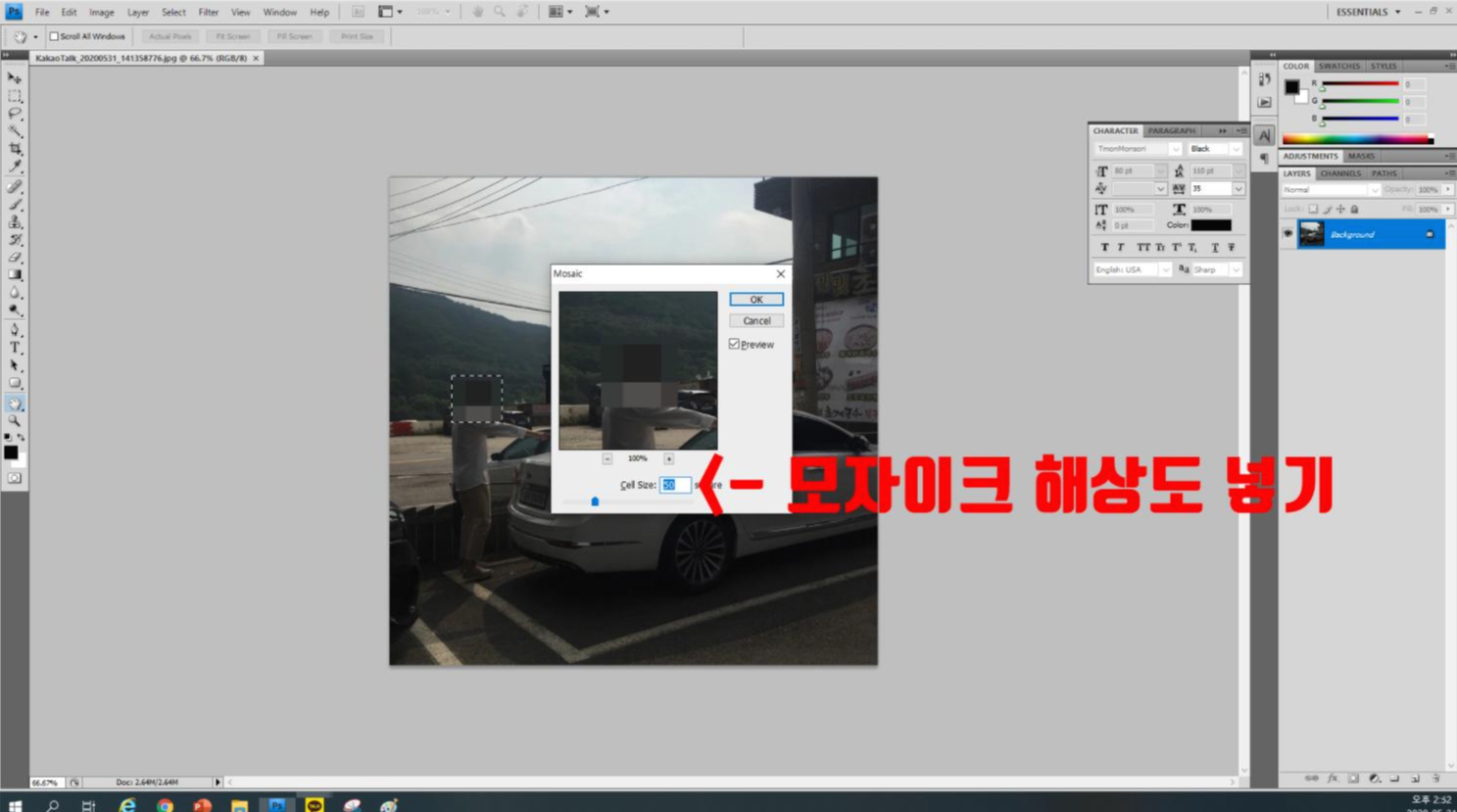
[STEP 8. 저장하기: 상단의 ‘FILE’ 탭 클릭 -> ‘SAVE AS’ 탭을 클릭하여 파일을 저장하세요]
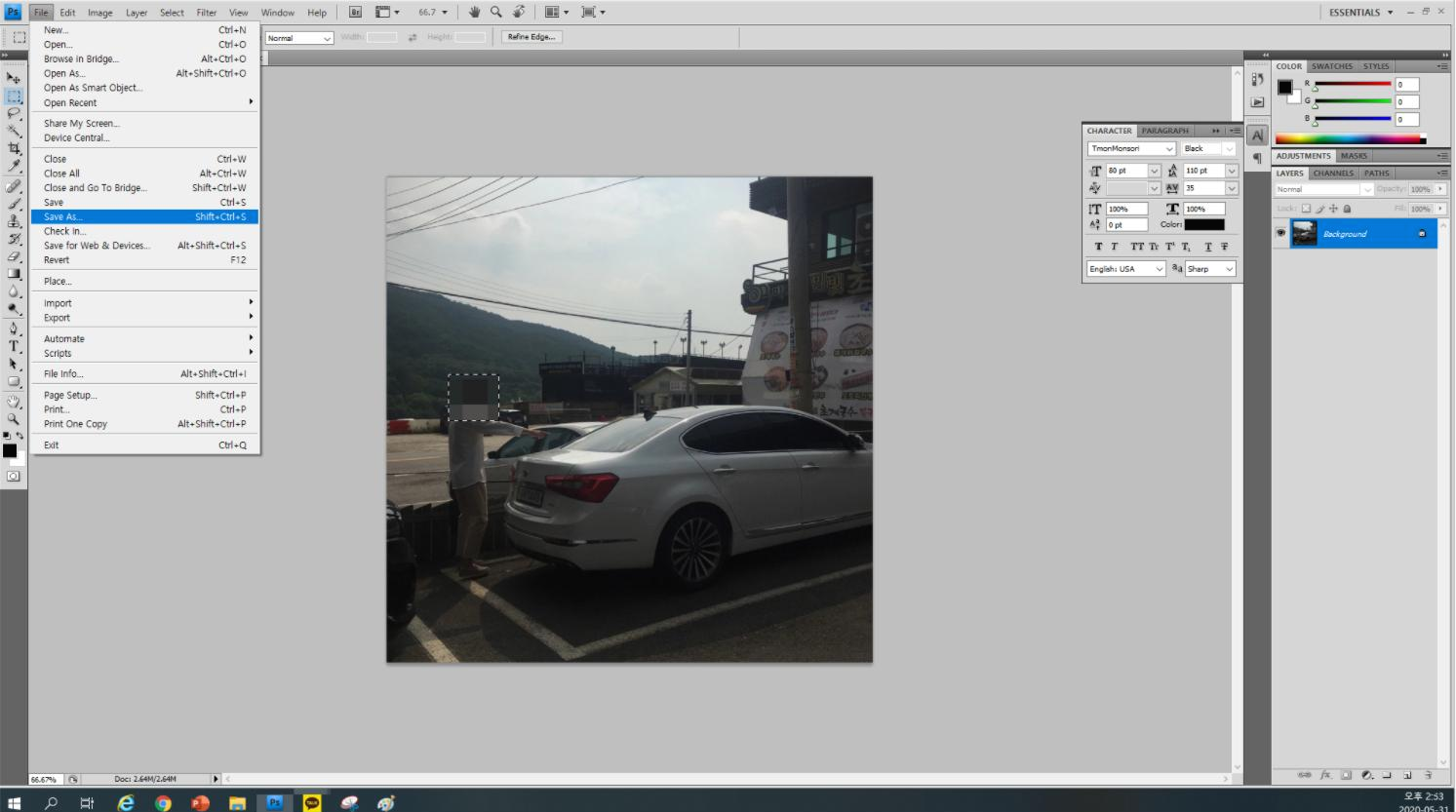
[STEP 9. 완성!]


[포토샵이 없는 분들을 위하여]
저도 블로그를 시작하고, 또 유튜브도 시작하면서 포토샵이랑은 뗄래야 뗄 수 없는 관계가 되더라구요. 특히 유튜브에는 여러 이미지가 들어가는 작업이 많아 포토샵을 열심히 배우고 있습니다. 편집에 애 먹으시는 분들은 포토샵 프로그램 정도는 하나 구비해놓는 것도 좋을 것 같아요. 요즘 쿠팡에서 포토샵 프로그램을 3만원 정도면 구하실 수 있으니, 저렴한 돈으로 프로그램 구매하시는 것도 추천드리겠습니다! (쿠팡 광고 아님)
p.s) 포토샵으로 하는 게 너무 번거로우신 분들은 네이버 블로그에서 사진만 업로드해서 모자이크를 넣은 이후 다운받는 걸 추천드려요. 네이버블로그는 모자이크 넣는 게 블로그 사진 수정에 탑재되어있고, 해당 사진 저장도 굉장히 간단합니다! 저는 사진에 일반인 분들이 너무 많이 나와 모자이크를 수십개 넣어야하는 사진들은 네이버 블로그의 모자이크를 활용하고 있어요. 포토샵으로는 다량을 모자이크하기 시간이 너무 오래걸리거든요 ㅠㅠㅎㅎ
그러면 오늘 포토샵으로 모자이크 넣는 방법 포스팅은 여기서 마무리하겠습니다. 모두 모자이크 쉽게쉽게 넣으시길 바랄게요! 감사합니다!
[냥뭉이 블로그 운영 LIST]
'냥뭉 블로그 운영' 카테고리의 다른 글
| 다음 카카오 애드핏 3수 승인 후기와 현실적인 수익 공개 (41) | 2020.06.20 |
|---|---|
| 블로그 운영 4주차, 1일 1포스팅 지속 가능성에 대한 고민과 작은 해답 (64) | 2020.06.16 |
| 티스토리 3주차 - 어그로(?)후기와 구독자분들께 드리는 작은 부탁 (79) | 2020.06.09 |
| 티스토리 네이버 서치어드바이저 수집보류 해결 방법과 첫 검색 후기 (14) | 2020.06.06 |
| 티스토리 블로그 운영- 체류시간에 대한 고찰 (81) | 2020.06.02 |




댓글